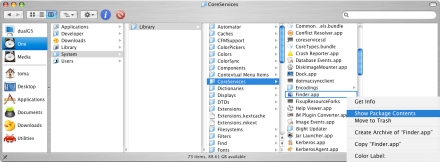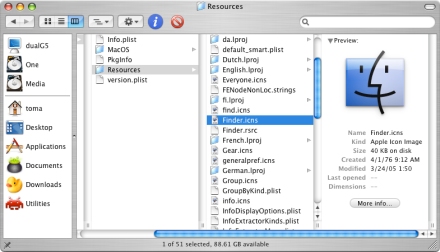please follow my most recent work on Behance! you could see whole projects there!
see you!

please follow my most recent work on Behance! you could see whole projects there!
see you!
I’m gonna sell some photoshop actions soon, keep watching!
Just a few creative high-quality replacement icons for Mac, i found these pretty amazing & use them everyday. I hope you know how to replace these icons, but if don’t, it’s simple! Just click “Get info” for the application and copy & paste the replacement icon into the highlighted application’s icon.
If you ever change your mind and want back the original icon of the application, just push “delete”, when the icon is highlighted. So, enjoy!!;)
(click on the images for download)
1. Safari
2. Firefox
3. Mail
4. iTunes
5. Photoshop
6. Finder
7. Text Edit or Word
8. Preview
9. VLC or Quicktime
10. Hard drives
There are few programs to change your icons easily with a few clicks, but as i think people do not change their icons everyday it’s kind of a useless thing to give money for such things. Either way you can do it to yourself. I cannot take any responsibility for the damage may caused to your computer, but this works for me.
As we know changing icons for simple programs, like Safari, iTunes, Mail etc., it’s just an easy Get Info → Copy & Paste thing. But the changing of our Finder icon pretends to be a headache. So let’s see how it works!